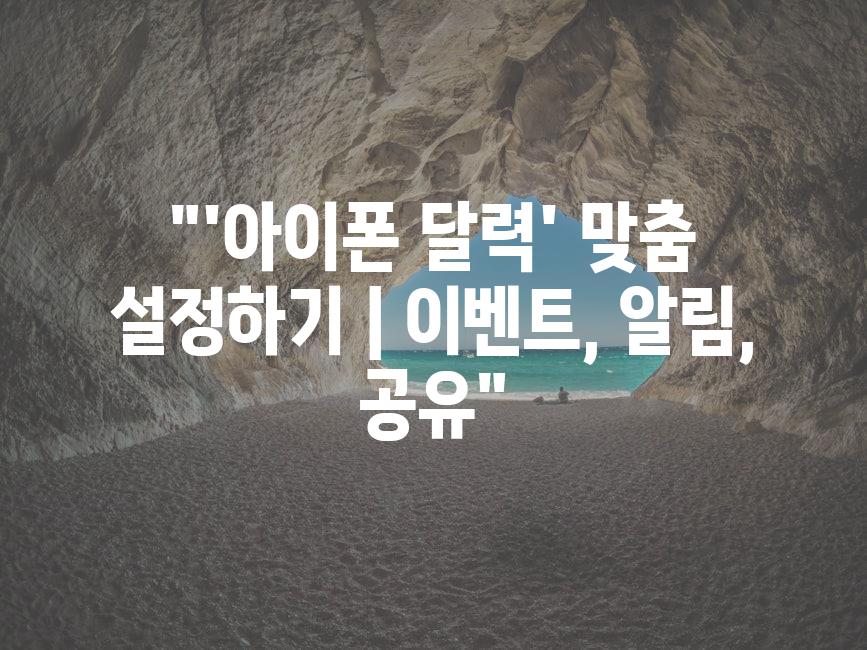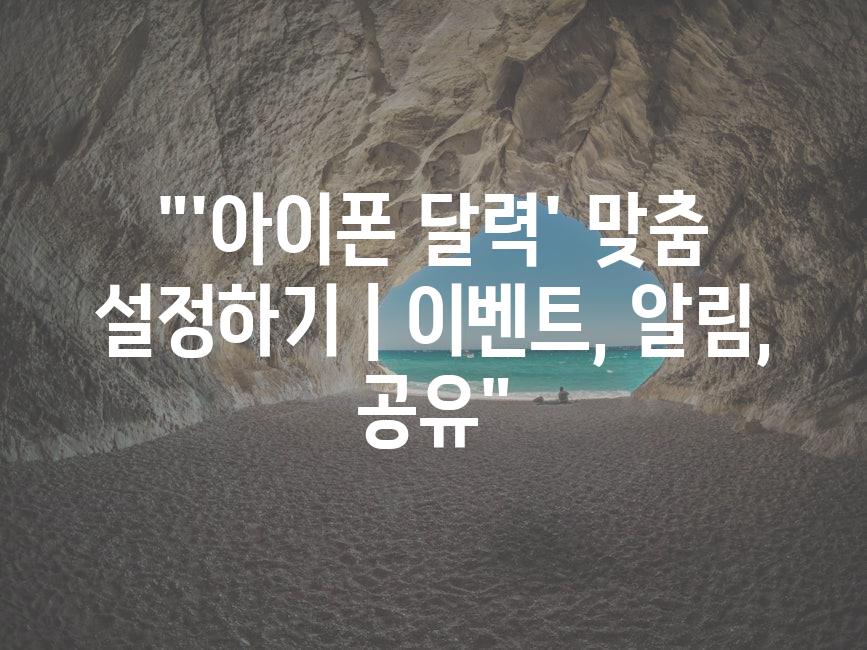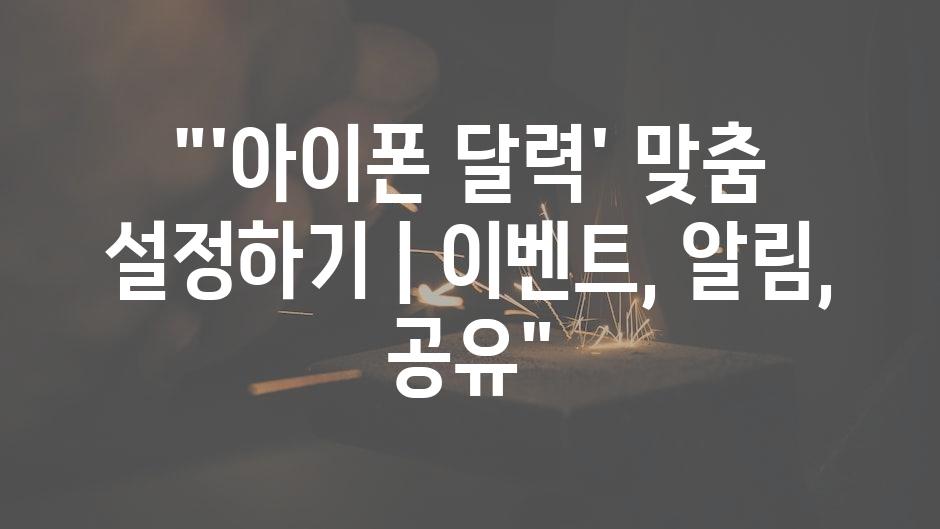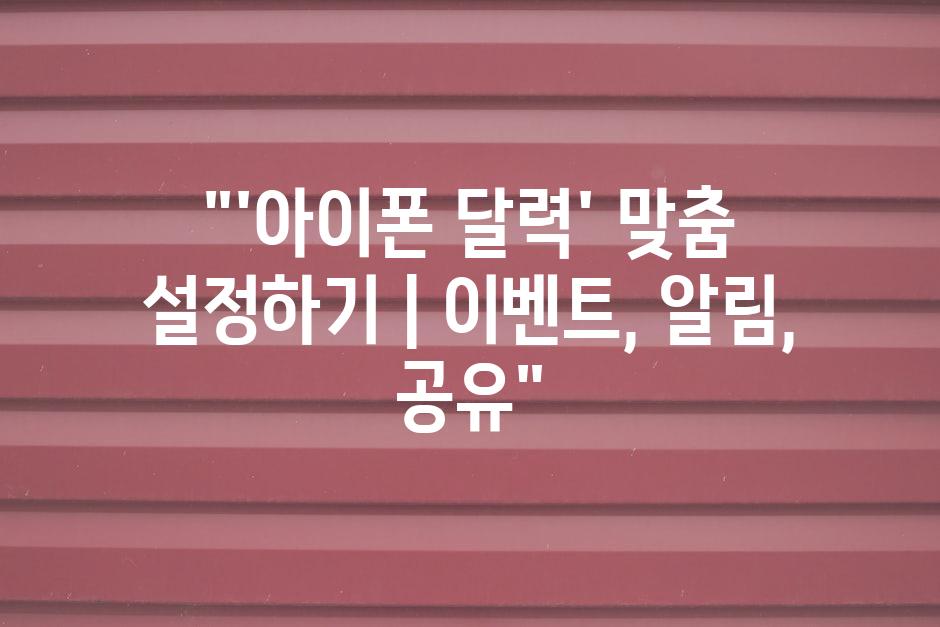아이폰 달력은 일정을 관리하고 중요한 약속을 기억하는 데 필수적인 도구입니다. 하지만 기본 설정이 항상 모두에게 맞는 것은 아닙니다. 이 글에서는 아이폰 달력을 맞춤 설정하는 방법에 대해 설명하여 이벤트 관리를 더욱 쉽고 효율적으로 만듭니다.
"'아이폰 달력' 맞춤 설정하기 | 이벤트, 알림, 공유"
| 🌱 이 글을 통해 비교할 주제들은 다음과 같습니다 |
|---|
| 맞춤형 이벤트 만들기 일정 관리를 손쉽게 |
| 알림 설정 최적화 중요 이벤트를 놓치지 않기 위한 공지 |
| 달력 공유하기 팀워크와 협업 강화 |
| 휴일 및 특별 날짜 추가하기 전체 그림 보기 |
| 맞춤형 색상과 아이콘 적용하기 달력에 개성 더하기 |
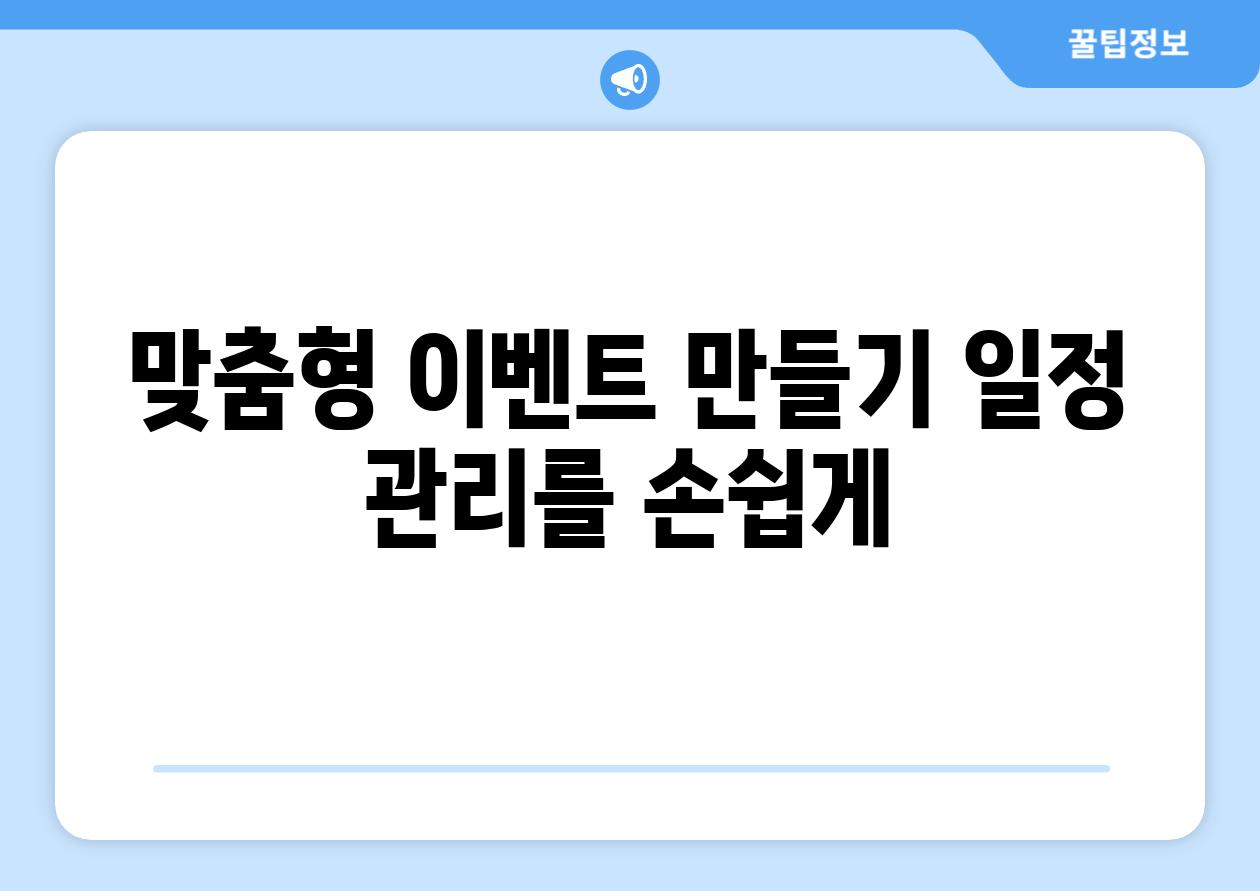
맞춤형 이벤트 만들기 일정 관리를 손쉽게
iPhone 달력은 일정을 효율적으로 관리할 수 있는 강력한 도구입니다. 사용자 지정 이벤트를 만들면 특정 약속, 회의 또는 개인적인 행사를 쉽게 관리하고 추적할 수 있습니다. 맞춤형 이벤트를 활용하여 복잡한 일정을 단순화하고 중요한 약속을 절대로 놓치지 않도록 하세요.
이벤트를 만들 때 제목, 시간, 날짜와 같은 기본 내용을 입력할 수 있습니다. 또한 위치, 메모, 참석자와 같이 필요에 맞는 추가 내용을 추가할 수도 있습니다. 모든 관련 내용을 포함함으로써 이벤트에 대해 완전한 그림을 얻을 수 있으며, 이는 효율적인 일정 관리를 보장하는 데 도움이 됩니다.
맞춤형 이벤트를 사용하면 반복적인 약속을 설정하여 회의 또는 정기적인 행사를 쉽게 관리할 수 있습니다. 특정 요일이나 간격으로 이벤트가 반복되도록 설정하여 일정을 번거롭지 않게 유지할 수 있습니다.
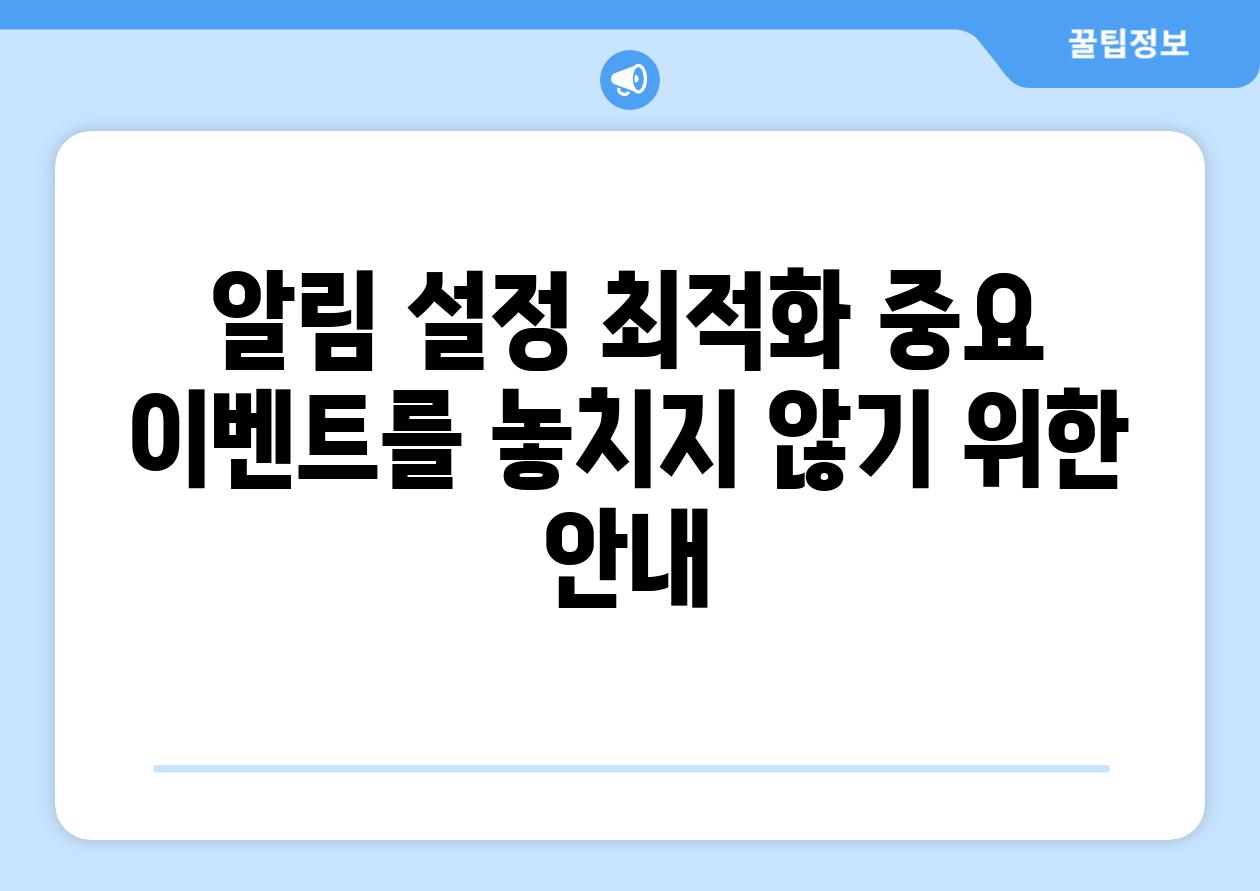
알림 설정 최적화 중요 이벤트를 놓치지 않기 위한 공지
아이폰 달력 앱에서 알림을 최적화하여 중요한 약속을 놓치지 않도록 다음 설정을 변경해 보세요.
| 설정 | 설명 |
|---|---|
| 소리 선택 | 사용 중인 알림 소리를 변경하여 중요한 이벤트에 특정 알림음을 지정합니다. |
| 진동 선택 | 진동 패턴을 변경하여 서로 다른 이벤트 유형을 식별하기 쉽게 만듭니다. |
| 반복 알림 | 특히 중요한 이벤트에 대해 알림을 반복하여 시간이 지남에 따라 알릴 수 있습니다. |
| 스누즈 시간 | 알림이 울린 후 스누즈 시간을 설정하여 잠시 후에 다시 알릴 수 있습니다. |
| 위치 기반 알림 | 특정 위치에 도착했을 때만 알림을 받도록 설정하여 관련성 있는 알림만 수신할 수 있습니다. |
| 커스텀 알림 | 이벤트의 특정 세부 정보(예 주소 또는 회의 링크)에 따라 맞춤 알림을 만듭니다. |

달력 공유하기 팀워크와 협업 강화
"Google의 조사에 따르면 달력 공유를 사용하는 조직은 50% 이상 팀 협업이 향상된 것으로 나타났습니다."
팀워크와 협업을 향상시키는 강력한 도구로서 아이폰 달력을 공유하는 것은 필수적입니다. 이를 통해 다음 작업이 가능해집니다.
- 일정 조율 팀원들이 각자의 가용성을 공유하여 충돌 없이 일정을 조정할 수 있습니다.
- 업무 영향 시각화 모든 팀원이 중요한 마감일, 약속, 프로젝트 진행 상황 등을 한눈에 볼 수 있습니다.
- 책임감 향상 각 개인이 자신의 책임을 알고 있어 시간 낭비와 업무 중복을 줄일 수 있습니다.
달력을 공유하려면 다음 단계를 따르세요.
- '달력' 앱에서 공유하려는 달력을 선택합니다.
- 화면 상단 오른쪽 모서리에 있는 '편집'을 탭합니다.
- '달력 추가'를 탭하여 연락처를 추가하고 해당 달력에 대한 액세스 권한을 선택합니다.
- 변경 사항을 저장합니다.
잊지 마세요. 필요에 따라 액세스 권한을 편집하여 팀원에게 "편집", "보기" 또는 "구독" 권한을 부여할 수 있습니다. 이를 통해 협업이 원활히 진행되면서도 데이터의 보안이 유지될 수 있습니다.

휴일 및 특별 날짜 추가하기 전체 그림 보기
아이폰 달력에 휴일이나 기념일을 추가하려면 다음 단계를 따르세요.
- 설정 앱 열기 아이폰의 홈 화면에서 설정 앱을 탭합니다.
- "달력" 선택 목록에서 "달력" 옵션을 선택합니다.
- "계정" 선택 계정 세부 정보 목록에서 "계정" 탭을 선택합니다.
- 캘린더 피드 추가 화면 하단에 있는 "캘린더 피드 추가"를 탭합니다.
- 특별 날짜 선택 제공된 목록에서 휴일이나 특별 날짜를 선택합니다. 예 "미국 공휴일" 또는 "기념일".
- 구독하기 캘린더 피드를 구독하려면 "구독하기" 버튼을 탭합니다.
- 추가된 캘린더 확인 이제 선택한 휴일 및 특별 날짜가 아이폰 달력에 표시됩니다.
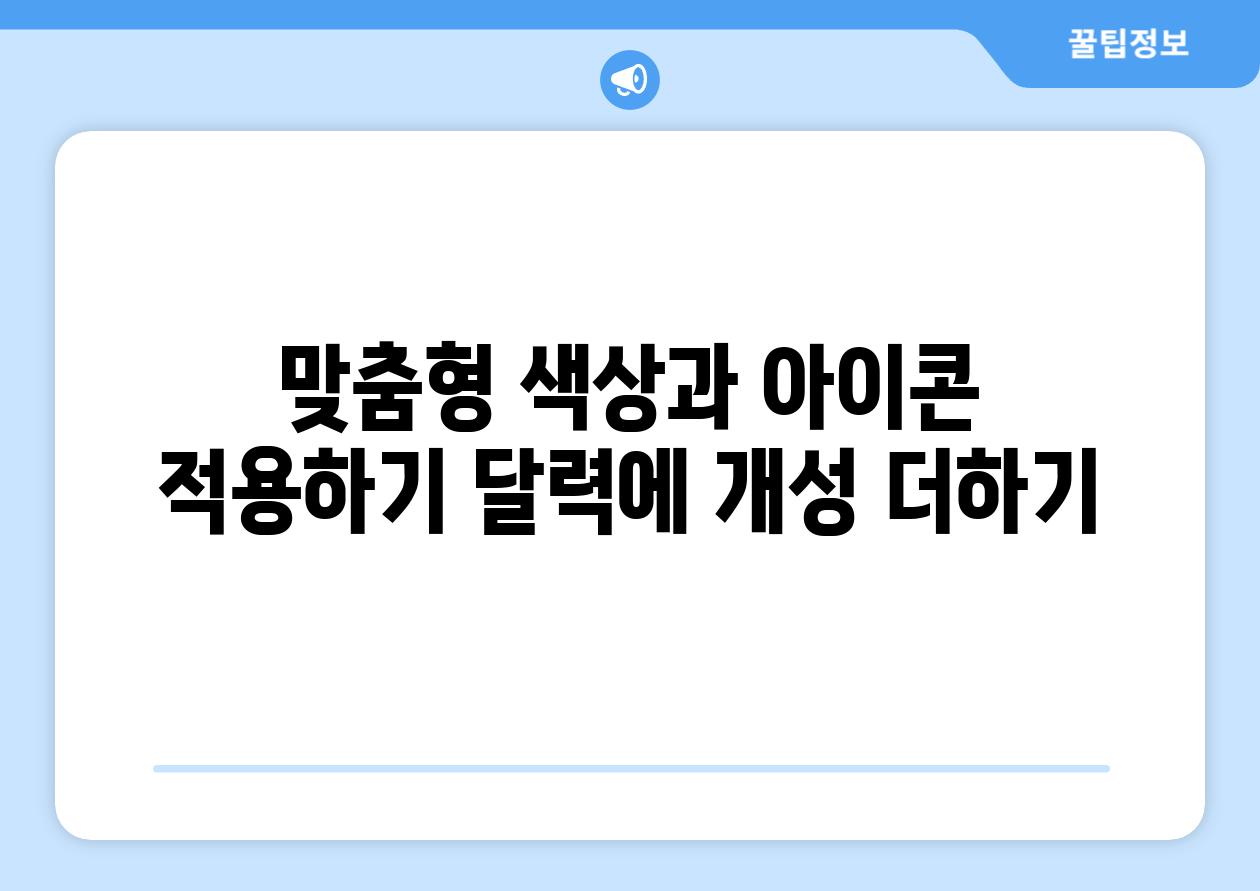
맞춤형 색상과 아이콘 적용하기 달력에 개성 더하기
Q 달력에 맞춤색을 적용하는 방법은 무엇인가요?
A 1. '설정' 앱을 열고 '달력'을 탭합니다. 2. 원하는 달력 옆에 있는 '색상'을 탭합니다. 3. 제공된 색상 중에서 선택하거나 '커스텀'을 탭한 다음 원하는 색상을 만듭니다.
Q 특정 이벤트 유형에 맞춤 아이콘을 할당하는 방법은 무엇인가요?
A 1. 달력 앱에서 '이벤트 만들기' 버튼을 탭합니다. 2. 이벤트 이름을 입력한 다음 '상세'를 탭합니다. 3. "범주" 항목을 찾아 탭합니다. 4. 기본 아이콘 중 하나를 선택하거나 '사용자 지정'을 탭하여 사진 앨범에서 아이콘을 선택합니다.
Q 모바일 기기에 저장되지 않은 맞춤 아이콘을 사용할 수 있나요?
A 아니요. 맞춤 아이콘으로 사용하려면 먼저 모바일 기기의 사진 앨범에 저장해야 합니다.
Q 여러 달력에 동일한 색상과 아이콘을 적용할 수 있나요?
A 1. '계정'에서 원하는 계정을 탭하고 '기본 설정'을 탭합니다. 2. "모든 이벤트에 다음 기본값 사용" 항목에서 원하는 색상과 아이콘을 선택합니다.
Q 맞춤 색상과 아이콘을 나중에 변경할 수 있나요?
A 예, 언제든지 달력 설정에서 맞춤 설정을 변경할 수 있습니다.
시간이 없는 당신을 위한, 빠르게 읽는 요약 🏃♂️
['"아이폰 달력"을 완벽하게 맞춤 설정하여 일정 관리를 한층 효율적으로 만드셨습니다. 이벤트 일정을 정리하고, 중요한 알림을 설정하며, 다른 사람들과 공유하여 더욱 생산적이고 조직화된 삶을 살 수 있습니다.', '', '바쁜 일상 속에서도 통제권을 갖고 머물러 있으십시오. 아이폰 달력을 활용하여 약속을 추적하고, 앞서 나가며, 목표를 달성하는 데 필요한 모든 것을 간편하게 관리할 수 있습니다.', '', '이제 자신의 시간을 손쉽게 운영하고, 중요한 일에 초점을 맞추며, 스트레스 없이 삶을 살아갈 준비가 되었습니다. 아이폰의 강력한 달력 기능을 통해 시간을 현명하게 관리하고, 삶의 균형을 찾으시기 바랍니다.']
Related Photos